PDF Client for Conversion Service
Using the PDF Client for Conversion Service, users on Windows machines in your network send files for processing to the Conversion Service running on your server. The files are automatically processed and sent back to the client machines. You can also use this desktop client to test your workflows and various configurations. In the background, the client interacts with the Conversion Service through a REST API.
Set up and configure the client
For information on how to download, install, and set up the client, review Optional: Install and activate additional clients in the getting started guide.
You can also block any workflows so they do not appear as a conversion option in the client. For more information, review Add workflows to the blacklist.
Set the service endpoint URL
Before using the PDF Client, set up the service endpoint. You can change the service endpoint URL in the settings window of the PDF Client for Conversion Service. The default value is http://localhost:13033/conversion/v1.0/rest. To change the endpoint URL, follow these steps:
- In the PDF Client for Conversion Service, click the three vertical dots , and then Settings.
- In the Service Host Address field, insert the IP address or name of the server machine where the Conversion Service is installed.
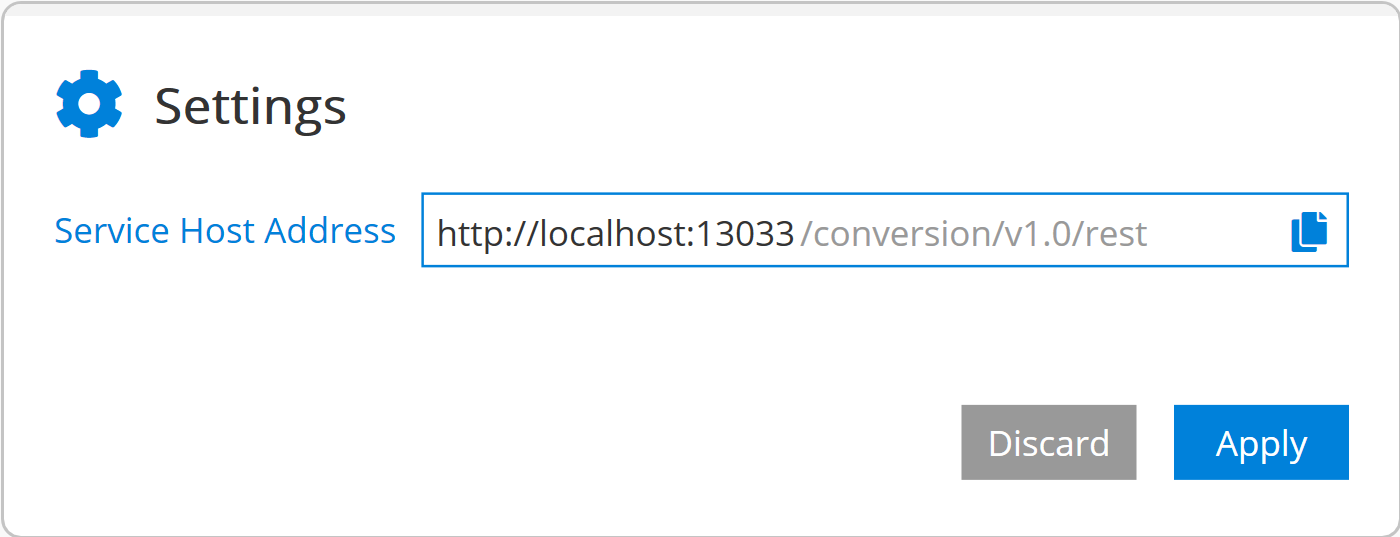
Alternatively, you can set the service endpoint URL by editing a configuration file:
- Edit the URL of the
serviceEndpointin the project’sappsettings.jsonfile located in thebindirectory of the installation path (for example:C:\Program Files\Pdftools\Conversion Service Client\bin\appsettings.json).{
"service": {
"serviceEndpoint": "http://localhost:13033/conversion/v1.0/rest"
}
}
Add workflows to the blacklist
You can blackilist individual workflows in the project’s appsettings.json file in the directory bin of the installation directory (for example: C:\Program Files\Pdftools\Conversion Service Client\bin\appsettings.json).
As a result, the blacklisted workflows will become invisible in the UI.
To blacklist a specific workflow, add it to the blacklistWorkflows in the JSON file.
{
"client": {
"blacklistWorkflows": [
"Dossier",
"Invoice"
]
}
}
Process documents
To process documents, drag the documents to be processed to the input area. To remove individual documents from the list, select them and press the delete or back key. To remove all documents from the list, click Clear List.
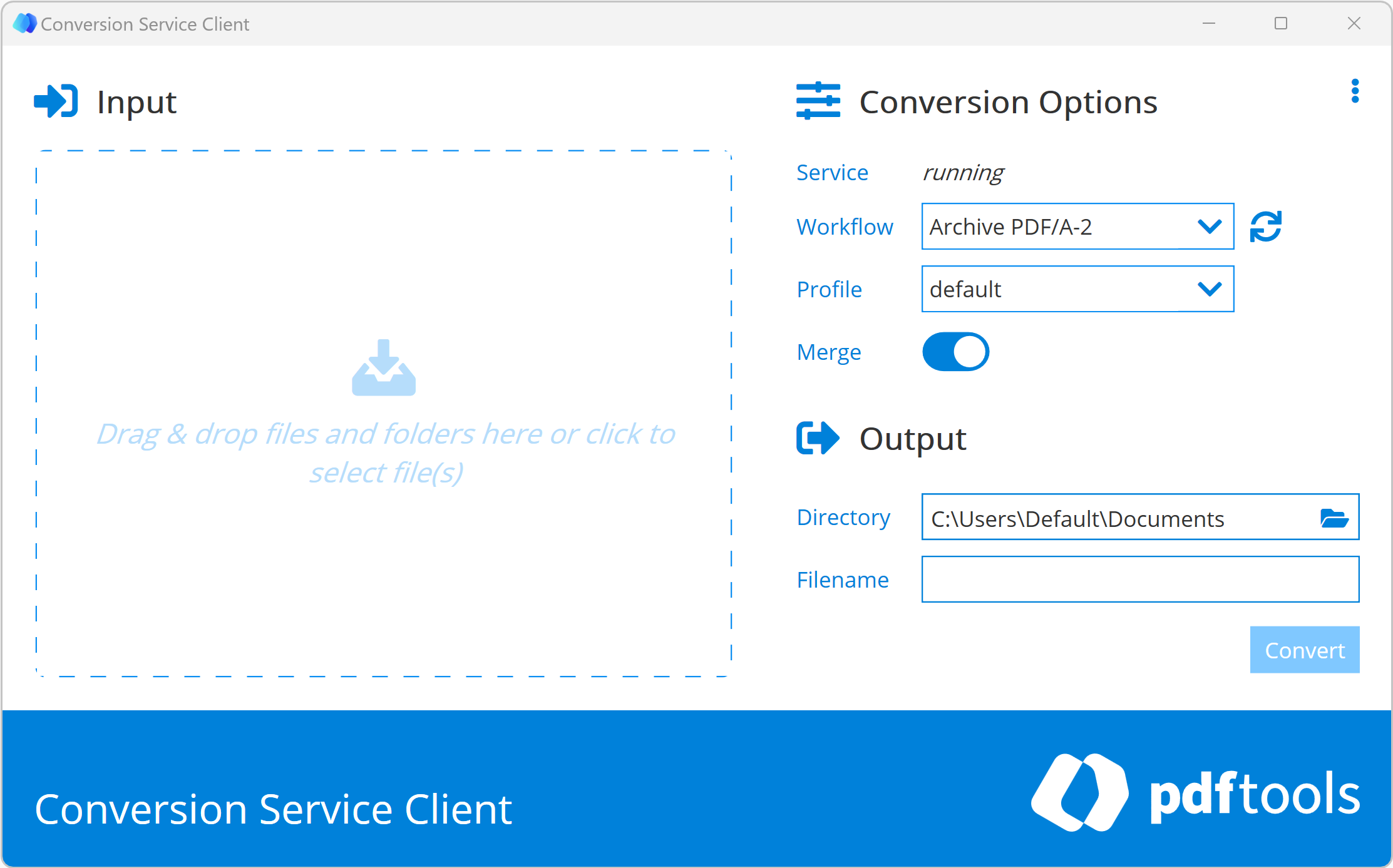
Configure conversion options
In the client’s interface, you can select the workflow and the profile you want to use for the conversion. Click the refresh icon to reload the workflows and profiles.
The Merge toggle controls the processing mode. If you enable it, all input documents are gathered into one job, resulting in a single merged output document. If you turn off the Merge toggle, every document is processed in a separate job, resulting in one output document per input document.
Choose where to store the resulting document(s). If you have enabled the Merge option, choose the file name of the output document.