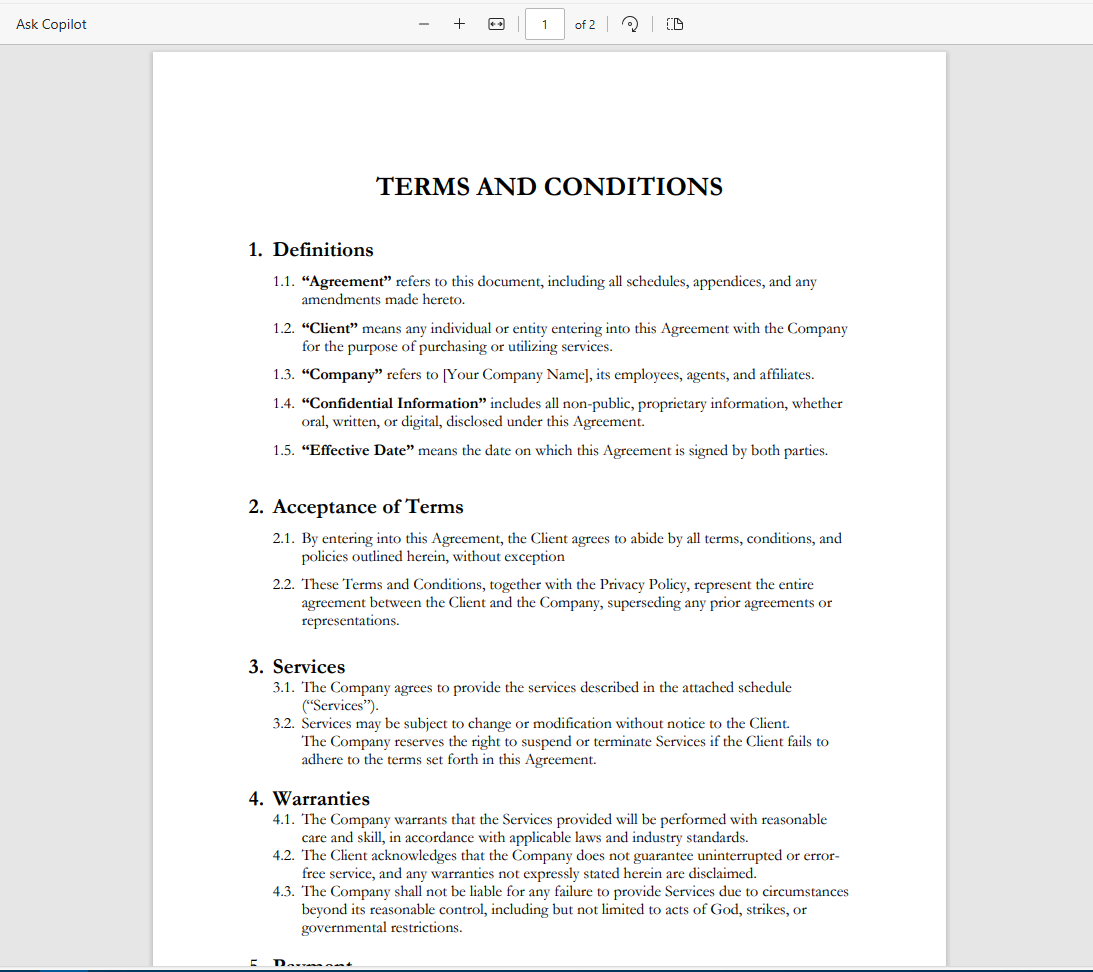Configure conversion of redlined Microsoft Word documents
Learn how to set up the Conversion Service to convert Microsoft Word documents with tracked changes (revisions, also called redlining) to PDF.
Introduction to track changes
The track changes in Microsoft Word highlight modifications made to a document, enabling users to review, accept, or reject changes collaboratively. The track changes to PDF (redlining) lets you convert Microsoft Word files into fully archived PDFs that preserve all revisions, comments, and annotations made using the track changes feature. This conversion is designed for legal professionals, corporate legal teams, and IT providers.
Key features can be listed as follows:
- Full revision history: Retain a complete, transparent record of tracked changes for legal review.
- Secure archiving: Convert documents to universally accessible, compliant PDF formats.
- Efficiency and accuracy: Prevent data loss during conversion, streamlining legal and compliance workflows.
- Support legal use cases: Enable regulatory compliance, audits, and legal reviews, with PDFs that preserve edits and annotations for universal compatibility.
Enable conversion of redlined documents
To enable the conversion of documents with tracked changes, follow these steps:
- In the Conversion Service Configurator, navigate to Workflows and Profiles, and then click the pen icon to edit the profile configuration.
- In the Office Conversion section, enable Track Changes (Redlining) toggle.
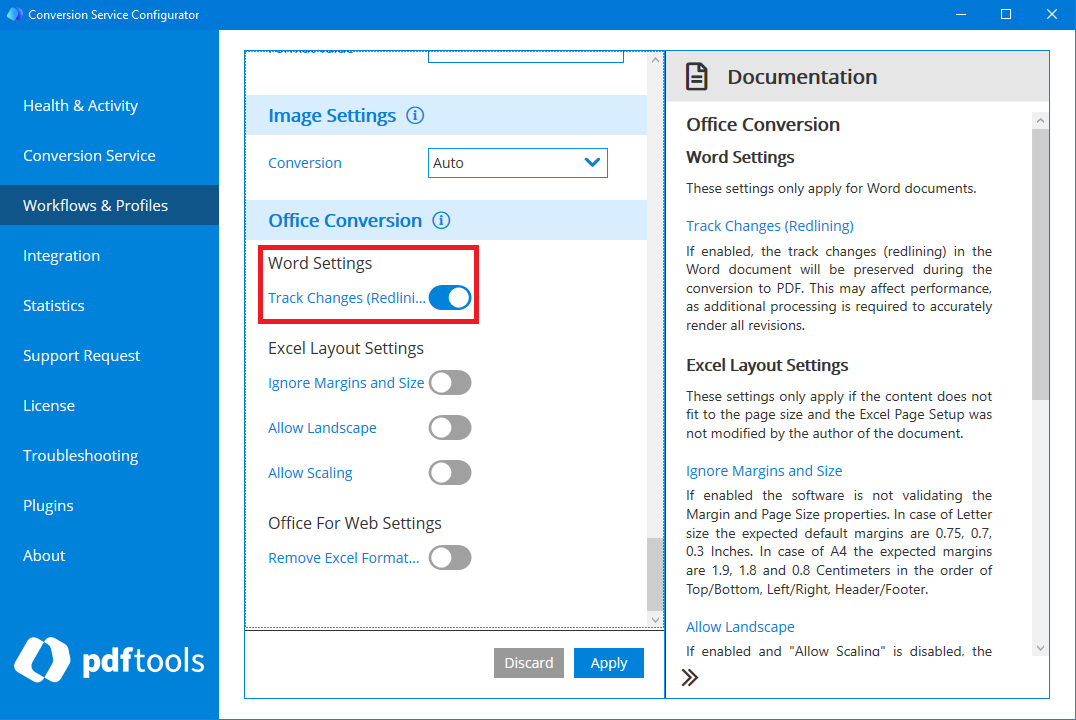
- Click Apply, and then in the Changes detected dialog box, click Save & Restart Service.
Example of converted documents
The following sections demonstrate the resulting PDFs after conversion.
Initial Microsoft Word document
The following image displays a Microsoft Word document with tracked changes before conversion:
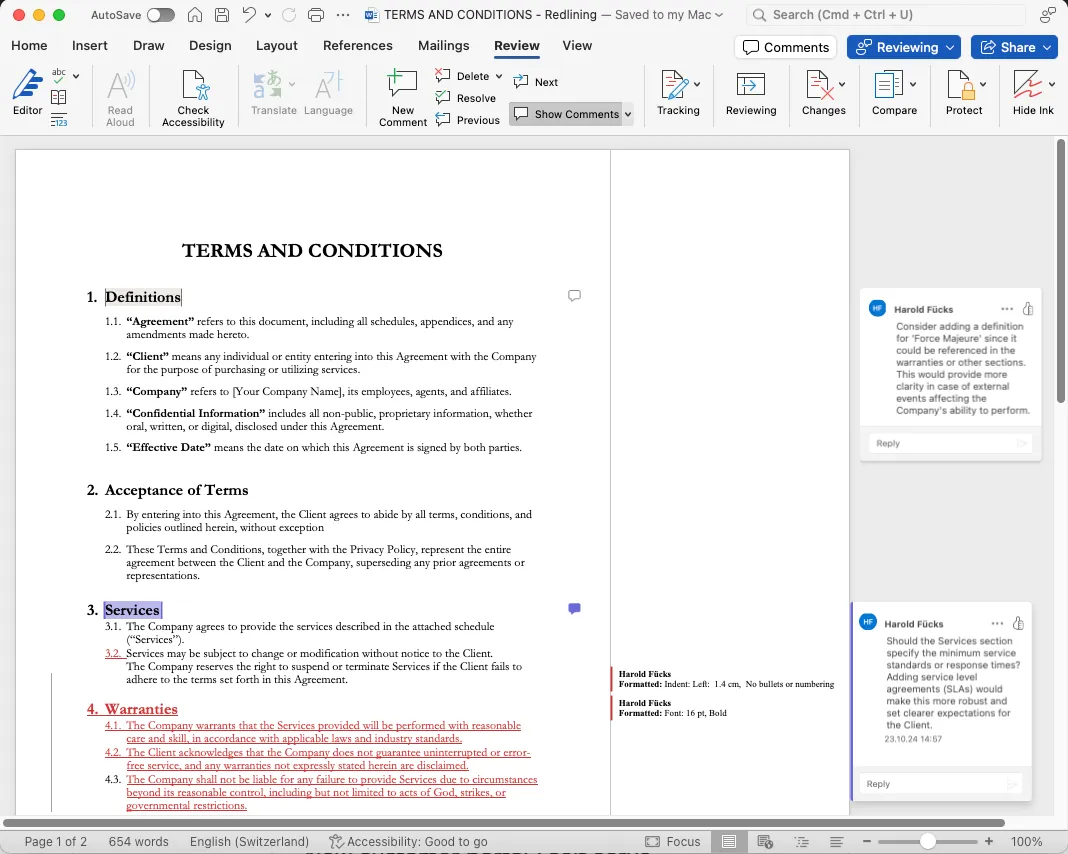
Converted PDF with track changes enabled
After conversion, the PDF preserves all tracked changes (redlining):
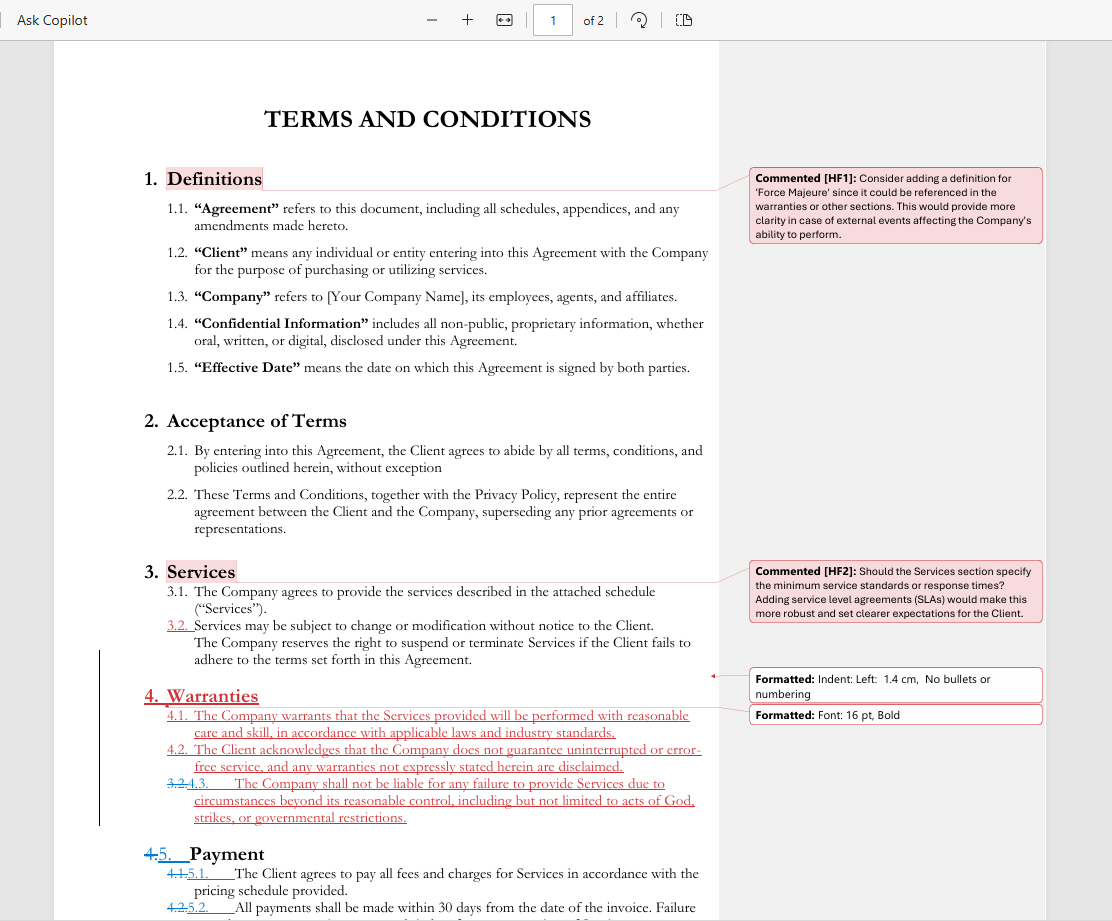
Resulting PDF with track changes disabled
After conversion, the PDF does not preserve tracked changes (redlining):