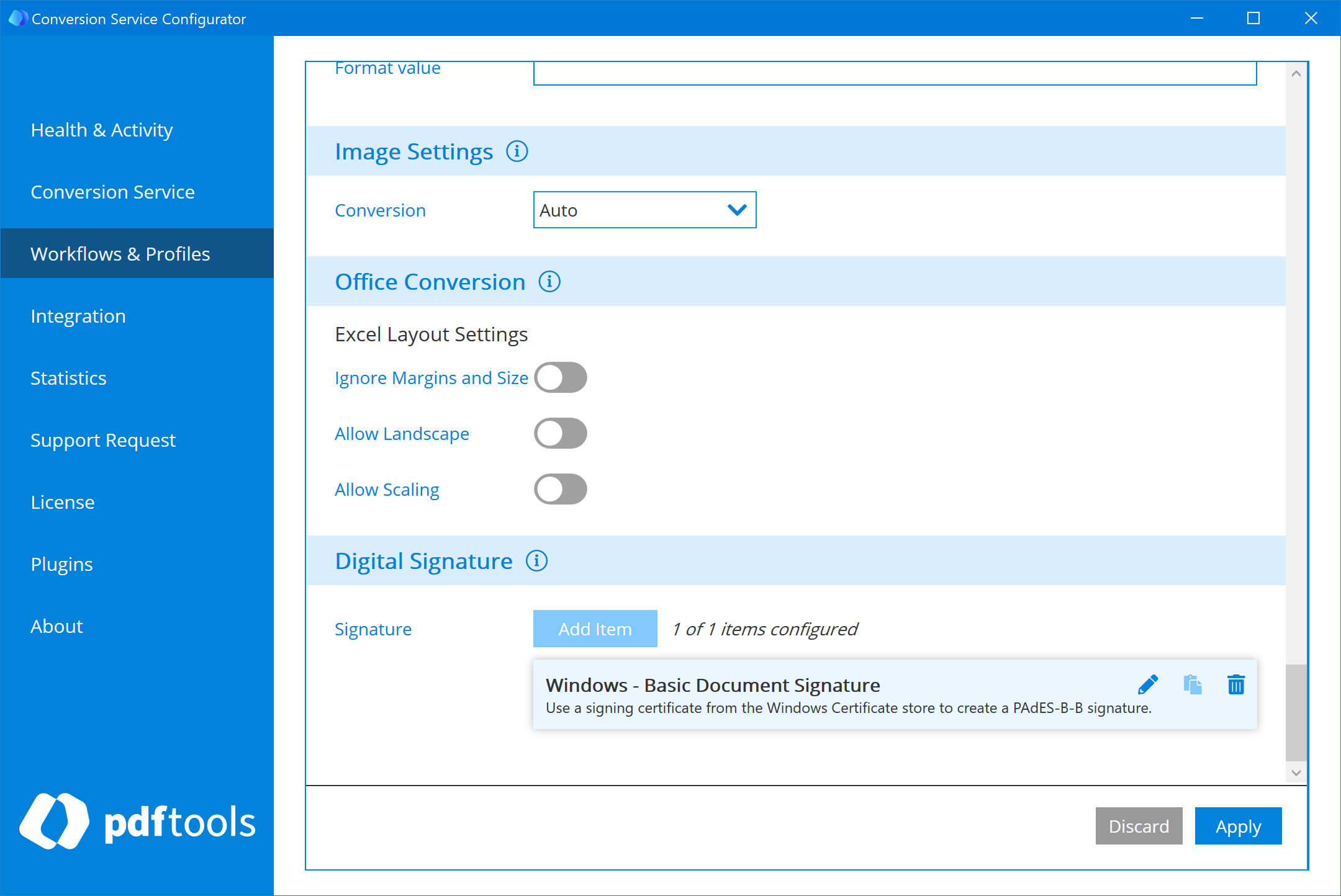Configure digital signature
Learn how to set up digital signatures in the Conversion Service using various online and offline signature providers.
For theoretical information about digital signatures, review Digital signature basics.
Enable sign option in a profile
To add a digital signature to a profile:
-
In the Conversion Service Configurator, go to Workflows & Profiles.
-
Choose a workflow that supports digital signatures. You can add digital signatures to PDF and PDF/A files in the following workflows:
cautionSign workflow is not removing previous signatures. Other workflows can remove signatures from documents while adding a new signature.
-
Click the pen icon to edit the profile configuration.
-
Enable the Digital Signature toggle. Note that the toggle is always enabled in the Sign workflow by default.
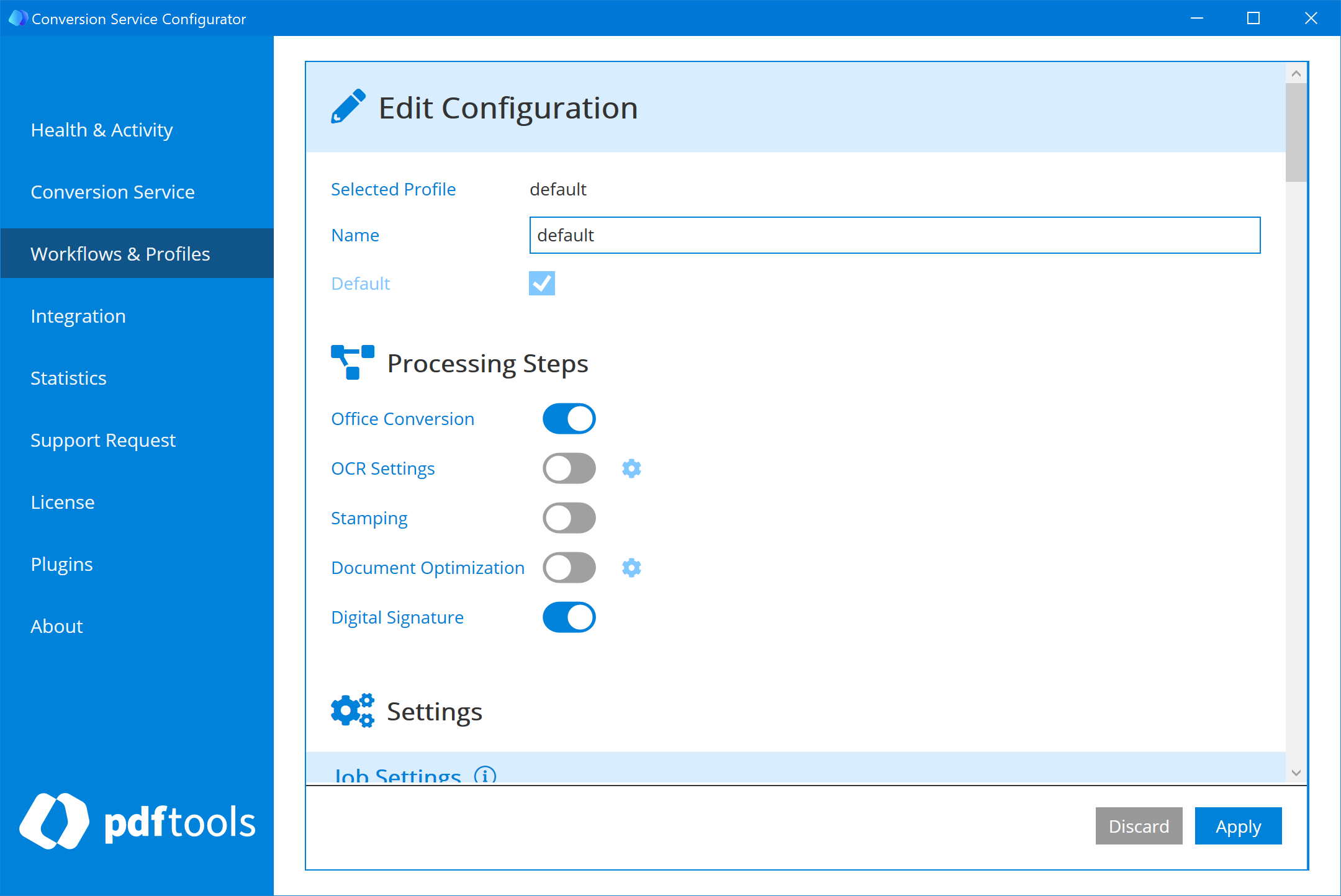
Digital signature configuration
When you enable the Digital Signature option in a profile, the Configurator displays an additional configuration section that allows you to add different signature types for that specific profile.
To add a new signature:
-
Click Add Item to add a new signature.
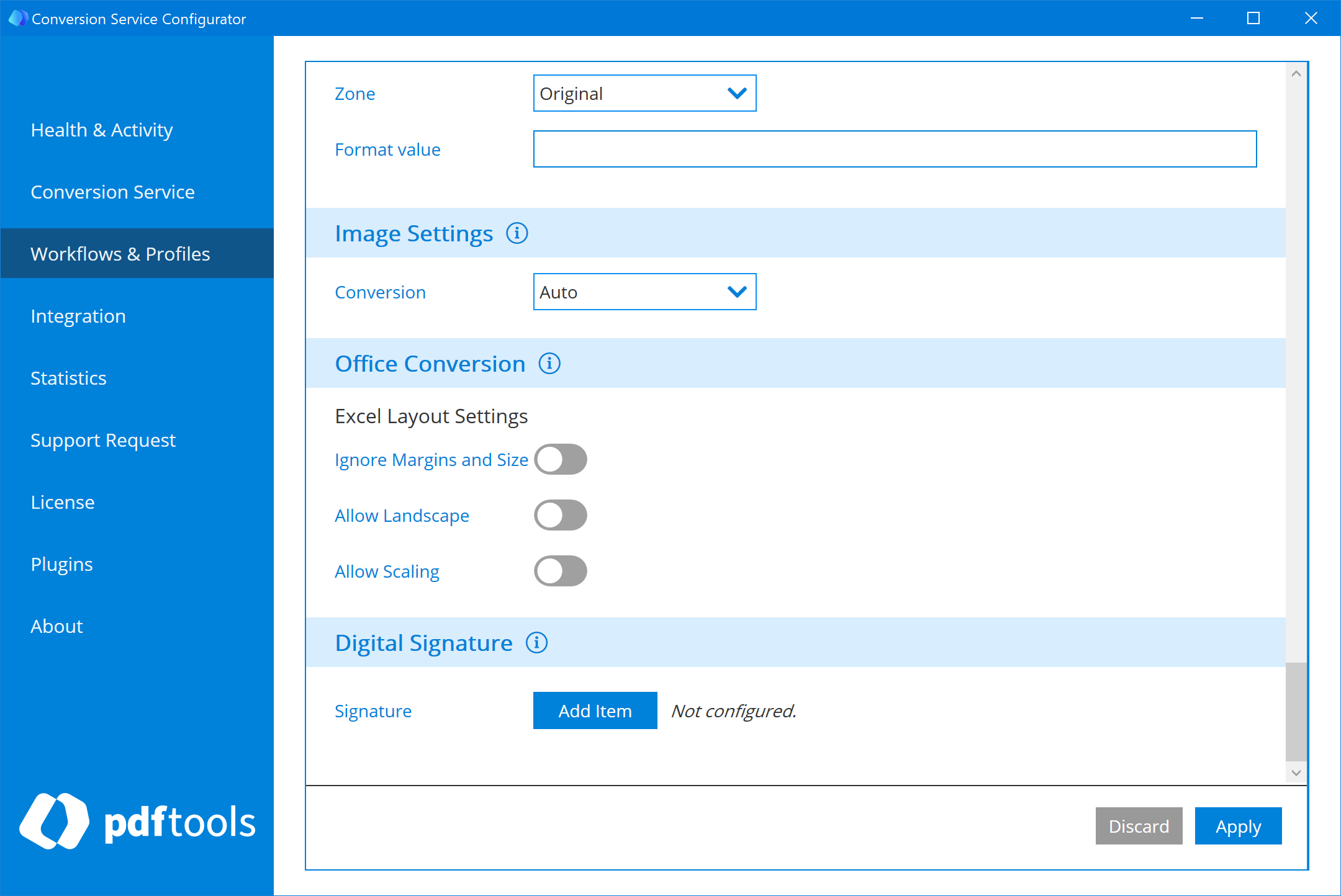
-
Choose one of the available signature providers with various signature types:
-
GlobalSign: Use a Cloud-based Digital Signing Service.
-
PKCS#11: Create a signature using a signing certificate from a PKCS#11 device, such as a hardware security module (HSM).
-
Swisscom Signing Service: Use the Swisscom Signing Service to create a signature.
-
Windows: Create a signature using a signing certificate from the Windows Certificate store.
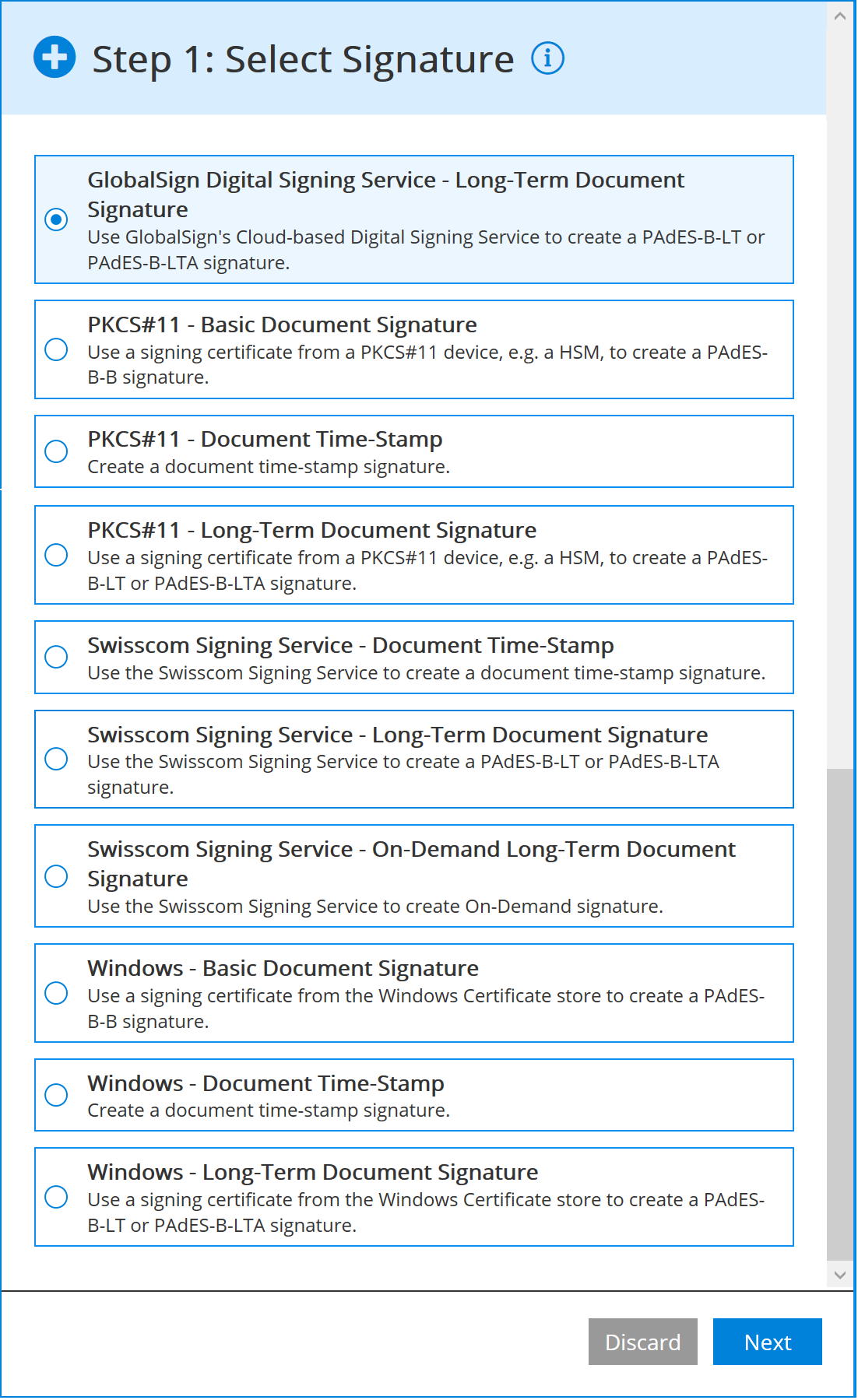
-
-
Configure the options for the signature type:
With the Conversion Service, you can't set and position signature visual representation. The added digital signature is only visible in the signature panel in PDF readers that support viewing digital signatures. However, you can configure the visual appearance of digital signatures with the Pdftools SDK. For more information, review Create a signature visual appearance in the Pdftools SDK documentation.