Watched Folders
Watched Folders automatically convert documents copied to a preconfigured input folder to a preconfigured output folder. Optionally, files in subdirectories are also converted.
The Watched Folders depend on a Windows service. In the Conversion Service, watched folders are configured as a connector.
For more information about watched folders in the Conversion Service, see Folder Connectors.
Creating a new watched folder
While you used the Configuration Editor to create new watched folders in the 3-Heights® Document Converter Service, you use the Conversion Service Configurator to add watched folders.
During installation, the Conversion Service creates an example watched folder configuration for PDF/A-2 conversion:
- C:\ConversionService\Archive PDFA-2: Main folder for the sample configuration.
- Input: Folder where the input files are dropped for conversion.
- Output: Folder where the converted output files are stored if the conversion was successful without warnings.
- Warning: Folder where the converted output files are stored if warnings are generated during conversion.
This is also where the log file containing the warnings for that file is stored. - Failed: Folder where the input file is moved if the conversion has failed.
This is also where the log file containing the error for that file is stored.
You can change the location of this folder to suit your requirements and add any number of additional configurations.
Process for creating a new watched folder configuration in the Conversion Service
- Open the Conversion Service Configurator.
- Go to the Integration tab.
- Press Add to create a new configuration.
| 3-Heights® Document Converter | Conversion Service |
|---|---|
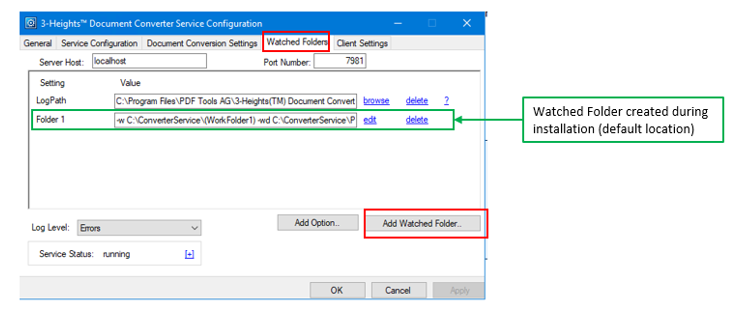 | 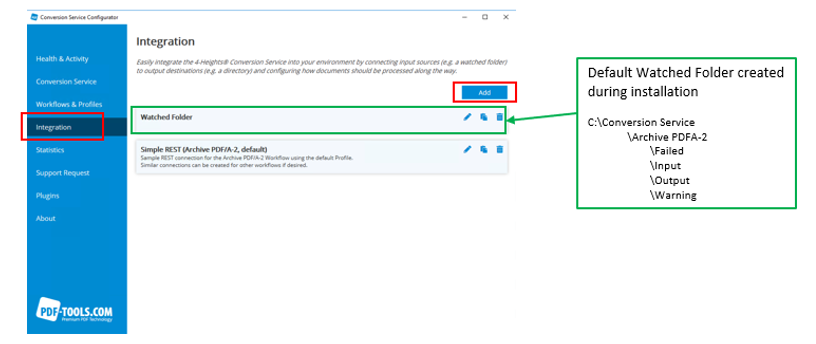 |
- Configure the desired watched folder.
| 3-Heights® Document Converter | Conversion Service |
|---|---|
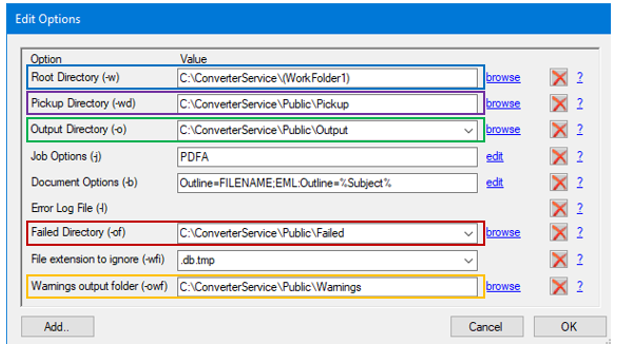 | 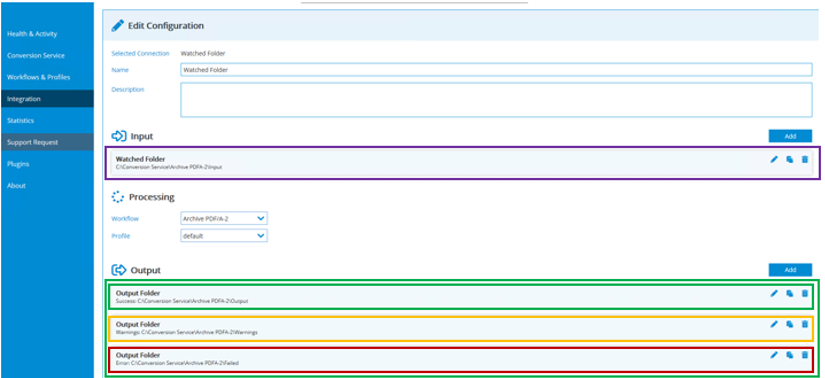 |
| Root directory | Not applicable |
| Pickup | Input |
| Output | Output with Success, SuccessOrWarnings |
| Warnings | Output with Warnings |
| Failed | Output with Failed |
Job & document options
Unlike 3-Heights® Document Converter where you could set job and document options with -j Set Converter Job Options and -b Set Document Options commands, the options are not configured in the watched folder itself.
A workflow and profile needs to be selected in the Configurator when creating or editing your Watched Folder configuration.
The settings within the selected Workflow-Profile combination are taken into account when converting documents placed in the watched folder.
| 3-Heights® Document Converter | Conversion Service |
|---|---|
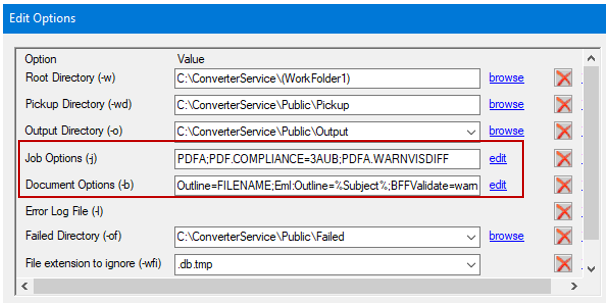 | 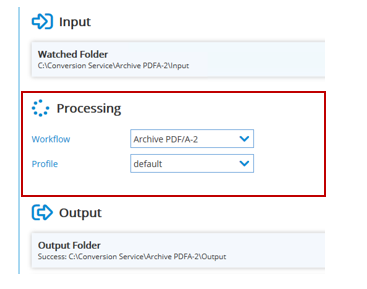 |
Log files
In the 3-Heights® Document Converter, an error log file was created in the output directory in the event of errors during the conversion process.
To receive a detailed log file in the Conversion Service, you simply configure a new output connector Create Text File. You configure what kind of logs you want to receive and where you want to store these files.
| 3-Heights® Document Converter | Conversion Service |
|---|---|
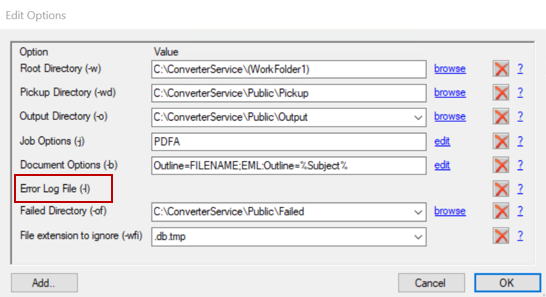 | 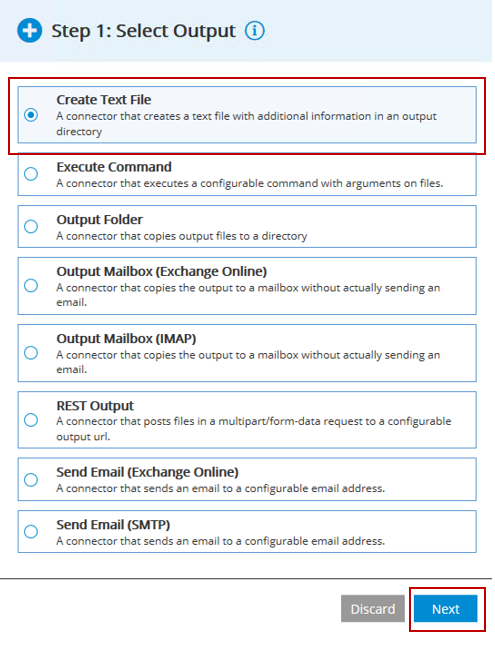 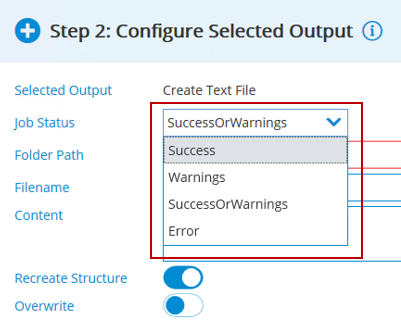 |
Recursive conversion
In the 3-Heights® Document Converter by setting the option -R, the Watched Folder service searches in subfolders of drop directory also.
The output is stored in corresponding subfolder of the output directory.
In the Conversion Service, these two features can be controlled separately:
- If the Recursive option is enabled on a Watched Folder, the service also searches for files in subfolders of the input folder.
This works in combination with any type of output connector, not just output folders. - If the Recreate Structure option is enabled on a corresponding Output Folder, the output files are stored in corresponding subfolders inside the output folder.
If the setting is disabled, all files are stored directly in the output folder without subfolders, regardless of their original location within the input folder.
| Recursive search | Recreate folders |
|---|---|
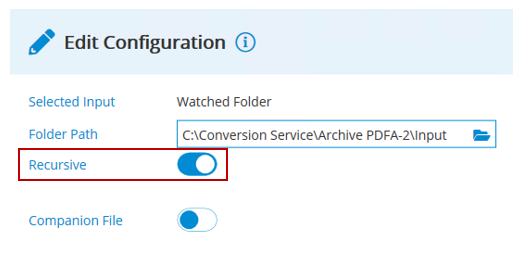 | 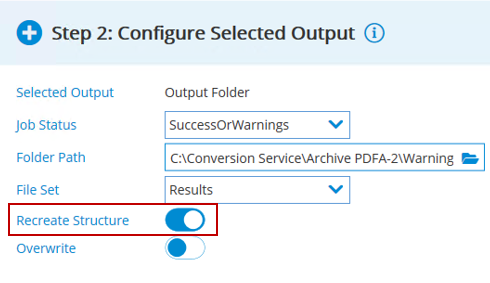 |
Prefixes and overwriting files
In the 3-Heights® Document Converter, you could use a job-specific prefix to number the files to prevent files with the same name from being overwritten.
The Conversion Service does not support prefixes. Instead, the Overwrite option in the Output Folder connector lets you determine whether you want to rename the output file if another file with the same name exists or overwrite the existing file.
Migrating watched folder options
This table contains the equivalent setup in the Conversion Service to migrate your existing 3-Heights® Document Converter configuration.
| Option in 3-Heights® Document Converter | Equivalent in Conversion Service | Note |
|---|---|---|
AutoDelete | Output Folder connector: Job Status = Success and Fileset = Originals | For true, don't configure an output folder for these conditions. |
AutoDeleteAll | Output Folder connector: Job Status = Error and Fileset = Originals | For true, don't configure an output folder for these conditions. |
JobPrefix | Output Folder connector: Overwrite toggle off | If the "Overwrite" option is disabled, filename conflicts can be avoided by using a suffix: " (1)", " (2)", and so on. Adding a prefix to be used where there are no name conflicts is not supported. |
KeepTimeForFailed | Not available (0) | Files in the output folders are never deleted automatically |
KeepTimeForSucceeded | Not available (0) | Files in the output folders are never deleted automatically |
LogLevel | Custom log | Create custom logs using NLog |
LogPath | Log directory | This setting applies to all services and client applications of the Conversion Service |
PollingInterval | Not applicable | |
ServiceHost | Service Host Address | Conversion Service Configurator: Conversion Service tab > Configuration / The computer name or network address where the Conversion Service hosted. |
ServicePort | Service Host Address | Default Port: http://localhost:13033/conversion/v1.0/rest |
Threads | Not applicable | The total number of Watched Folders is visible in the Integration tab. |
Thread | Configured watched folder | All configured Watched Folders listed in the Integration tab. |
WorkerThreads | Not applicable | Concurrency depends on the system’s CPU and the license |
Migrating watched folder thread options
This table contains the equivalent setup in the Conversion Service to migrate your existing 3-Heights® Document Converter configuration.
| Option in 3-Heights® Document Converter | Equivalent in Conversion Service | Note |
|---|---|---|
-b ‹opt› set document options | Not applicable | All settings have to be configured in the profile settings. Document options are not available for watched folders. |
-di delete input files (in job control files) | Not applicable | |
-j set converter job options | Use Profile Settings | Job options are configured in the dedicated profile. See Job options |
-l create error log | Create Text File | Explicitly create an output connector to write the log as a text file inside the corresponding output folder. |
-o specify output directory | Output Folder connector: Job Status -> Success or SuccessOrWarning | Add an output folder connector with the corresponding conditions. |
-of specify failed directory | Output Folder connector: Job Status -> Error | Add an output folder connector with the corresponding conditions. |
-op unprefix output | Not applicable | |
-os specify directory for succeeded jobs | Output Folder connector: Job Status -> Success; File Set -> Originals | Add an output folder connector with the corresponding conditions. |
-ow ignore warnings | Output Folder connector: Job Status -> SuccessOrWarning | Use the condition SuccessOrWarnings instead of just Success for your main output folder. You can configure the events to raise a warning or error in more detail in the Profile configuration: Conversion Settings -> Warnings |
-owf warnings output folder | Output Folder connector: Job Status -> Warnings | Add an output folder connector with the corresponding conditions. |
-ox IDX name | Not applicable | Only used in conjunction with -1 and -1l, which are both not supported. |
-o0 keep output | Not supported | No output files are produced for failed conversions. |
-o1 second output directory | Output Folder connector: Job Status -> Success | Create additional output folder within your watched folder |
-o2 force succeeded | Output Folder connector: Job Status -> Success / SuccessOrWarning / Error; File Set -> Originals | The Conversion Service allows an arbitrary number of output directories. |
-R Search for dropped files | Watched Folder: Recursive and Output Folder: Recreate Structure | Enable both settings. |
-u unzip output to folder | Not applicable | The Conversion Service does not produce ZIP output files. |
-w specify the path to the root directory | Not applicable | All folder paths can be configured individually. |
-wd specify the drop path | Watched Folder | Configure the input folder within the watched folder |
-wfi ignore files with certain extensions | Not available | |
-wfs process only files with certain extensions | Not available | |
-1 & -1l single page output (TIFF) | Not supported | TIFF output is not supported by the Conversion Service. |